Introduction to Excel VBA
Introduction to Excel VBA
1.1 The Concept of Excel VBA
VBA is the acronym for Visual Basic for Applications. It is an integration of the
Microsoft's event-driven programming language Visual Basic with Microsoft Office
applications such as Microsoft Excel, Microsoft Word, Microsoft PowerPoint and
more. By running Visual Basic IDE within the Microsoft Office applications, we can
build customized solutions and programs to enhance the capabilities of those
applications.
Among the Visual Basic for applications, Microsoft Excel VBA is the most popular.
There are many reasons why we should learn VBA for Microsoft Excel, among them
is you can learn the fundamentals of Visual Basic programming within the MS Excel
environment, without having to purchase a copy of Microsoft Visual Basic software.
Another reason is by learning Excel VBA; you can build custom made functions to
complement the built-in formulas and functions of Microsoft Excel. Although MS
Excel has many built-in formulas and functions, they are not enough for certain
complex calculations and applications. For example, it is very dificult to calculate
monthly payment for a loan taken using Excel's built-in formulas, but it is relatively
easier to write VBA code for such calculation. This book is written in such a way that
you can learn VBA for MS Excel at your own pace.
You can write Excel VBA code in every version of Microsoft Office, including MS
Office 97, MS Office2000, MS Office2002, MS Office2003, MS Office XP , MS Office
2007 and MS Offce 2010. By using VBA, you can build some very powerful tools in
2
MS Excel, including financial and scientific applications that can perform financial
calculations and programs that can perform statistical analyses.
1.2 The Visual Basic Editor in MS Excel
There are two ways which you can start VBA programming in MS Excel. The first is
to place a command button on the spreadsheet and start programming by clicking the
command button to launch the Visual Basic Editor. The second way is to launch the
Visual Basic Editor by clicking on the Tools menu then select Macro from the dropdown
menu and choose Visual Basic Editor. Lets start with the command button first.
In order to place a command button on the MS Excel spreadsheet, you click the View
item on the MS Excel menu bar and then click on toolbars and finally select the
Control Toolbox after which the control toolbox bar will appear, as shown in Figure
1.1. ,then click on the command button and draw it on the spreadsheet, as shown in
Figure 1.2.
Figure 1.1: Displaying Control Toolbox in MS Excel.
3
Figure 1.2: The Command Button in Design Mode
Now you select the command button and make sure the design button on the far left
of the control toolbox is depressed. Next, click on the command button to launch the
Visual Basic Editor. Enter the statements as shown in figure 1.3. Let’s write out the
code here:
Example 1.1
Private Sub CommandButton1_Click ()
Range (“A1:A10).Value=”Visual Basic “
Range (“C11”).Value=Range (“A11”).Value +Range (“B11”).Value
End Sub
4
The first statement will fill up cell A1 to cell A10 with the phrase "Visual Basic" while
the second statement add the values in cell A11 and cell B11 and then display the
sum in cell C11. To run the program, you need to exit the Visual Basic Editor by
clicking the Excel button on the far left corner of the tool bar. When you are in the MS
Excel environment, you can exit the design mode by clicking the design button, then
click on the command button.
Figure 1.3: The Visual Basic Editor IDE in MS Excel
Running the above VBA will give you the output as shown in Figure 1.4
5
Figure 1.4:
1.3 The Excel VBA Code
Writing Excel VBA code is almost exactly the same as writing code in Visual Basic,
which means you have to use syntaxes similar to Visual Basic. However, there are
codes specially designed for use in MS Excel, such as the use of the object or
function called Range. It is the function that specifies the value of a cell or a range of
cells in MS Excel spreadsheet. The format of using Range is as follows:
Range(“cell Name”).Value=K or Range(“Range of Cells”).Value=K
Where Value is the property of Range and K can be a numeric value or a string
6
Example 1.2
Private Sub CommandButton1_Click ()
Range (“A1”).Value= “VBA”
End Sub
The above example will enter the text “VBA” into cell A1 of the MS Excel spreadsheet
when the user presses the command button. You can also use Range without the
Value property, as shown in Example 1.3:
Example 1.3
Private Sub CommandButton1_Click ()
Range ("A1") = 100
End Sub
In the above example, clicking the command button with enter the value of 100 into
cell A1 of the MS Excel spreadsheet. The follow example demonstrates how to input
values into a range of cells:
Example 1.4
Private Sub CommandButton1_Click ()
Range ("A1:A10") = 100
End Sub
7
Chapter 2
Working with Variables in Excel VBA
2.1 The Concept of Variables
Variables are like mail boxes in the post office. The contents of the variables change
every now and then, just like the mail boxes. In Excel VBA, variables are areas
allocated by the computer memory to hold data. Like the mail boxes, each variable
must be given a name. To name a variable in Excel VBA, you have to follow a set of
rules, as follows:
a) Variable Names
The following are the rules when naming the variables in VBA
It must be less than 255 characters
No spacing is allowed
It must not begin with a number
Period is not permitted
Examples of valid and invalid variable names are displayed in Table 2.1
Table 2.1: Examples of valid and invalid variable names
Valid Name Invalid Name
My_Car My.Car
this year 1NewBoy
Long_Name_Can_beUSE He&HisFather *& is not acceptable
Group88 Student ID * Space not allowed
8
b) Declaring Variables
In VBA, we need to declare the variables before using them by assigning names and
data types. There are many VBA data types, which can be grossly divided into two
types, namely the numeric data types and the non-numeric data types.
i) Numeric Data Types
Numeric data types are types of data that consist of numbers, which can be
computed mathematically with various standard arithmetic operators such as addition,
subtraction, multiplication, division and more. In VBA, the numeric data are divided
into 7 types, which are summarized in Table 2.2.
Table 2.2: Numeric Data Types
Type Storage Range of Values
Byte 1 byte 0 to 255
Integer 2 bytes -32,768 to 32,767
Long 4 bytes -2,147,483,648 to 2,147,483,648
Single 4 bytes
-3.402823E+38 to -1.401298E-45 for negative values
1.401298E-45 to 3.402823E+38 for positive values.
Double 8 bytes
-1.79769313486232e+308 to -4.94065645841247E-324 for
negative values
4.94065645841247E-324 to 1.79769313486232e+308 for
positive values.
Currency 8 bytes -922,337,203,685,477.5808 to 922,337,203,685,477.5807
Decimal 12 bytes
+/- 79,228,162,514,264,337,593,543,950,335 if no decimal is use
+/- 7.9228162514264337593543950335 (28 decimal places).
9
ii) Non-numeric Data Types
Nonnumeric data types are summarized in Table 2.3
Table 2.3: Nonnumeric Data Types
Data Type Storage Range
String(fixed length) Length of string 1 to 65,400 characters
String(variable length) Length + 10 bytes 0 to 2 billion characters
Date 8 bytes January 1, 100 to December 31, 9999
Boolean 2 bytes True or False
Object 4 bytes Any embedded object
Variant(numeric) 16 bytes Any value as large as Double
Variant(text) Length+22 bytes Same as variable-length string
You can declare the variables implicitly or explicitly. For example, sum=text1.text
means that the variable sum is declared implicitly and ready to receive the input in
textbox1. Other examples of implicit declaration are volume=8 and label=”Welcome”.
On the other hand, for explicit declaration, variables are normally declared in the
general section of the code window using the Dim statements. Here is the syntax:
Dim variableName as DataType
Example 2.1
Dim password As String
Dim yourName As String
Dim firstnum As Integer
Dim secondnum As Integer
Dim total As Integer
Dim BirthDay As Date
10
You may also combine them into one line, separating each variable with a comma, as
follows:
Dim password As String, yourName As String, firstnum As Integer.
If the data type is not specified, VBE will automatically declare the variable as a
Variant. For string declaration, there are two possible formats, one for the variablelength
string and another for the fixed-length string. For the variable-length string, just
use the same format as Example 2.1 above. However, for the fixed-length string, you
have to use the format as shown below:
Dim VariableName as String * n
Where n defines the number of characters the string can hold. For example, Dim
yourName as String * 10 mean yourName can hold no more than 10 Characters.
Example 2.2
In this example, we declared three types of variables, namely the string, date and
currency.
Private Sub CommandButton1_Click()
Dim YourName As String, BirthDay As Date, Income As Currency
YourName = "Alex"
BirthDay = "1 April 1980"
Income = 1000
Range("A1") = YourName
Range("A2") = BirthDay
Range("A3") = Income
End Sub
11
Figure 2.1: Output screen for Example 2.2
2.2 The use of Option Explicit
The use of Option Explicit is to help us to track errors in the usage of variable names
within a program code. For example, if we commit a typo, VBE will pop up an error
message “Variable not defined”. Indeed, Option Explicit forces the programmer to
declare all the variables using the Dim keyword. It is a good practice to use Option
Explicit because it will prevent us from using incorrect variable names due to typing
errors, especially when the program gets larger. With the usage of Option Explicit, it
will save us time in debugging our programs.
When Option Explicit is included in the program code, we have to delare all variables
with the Dim keyword. Any variable not declared or wrongly typed will cause the
program to popup the “Variable not defined” error message. We have to correct the
error before the program can continue to run.
12
Example 2.3
This example uses the Option Explicit keyword and it demonstrates how a typo is
being tracked.
Option Explicit
Private Sub CommandButton1_Click()
Dim YourName As String, password As String
YourName = "John"
password = 12345
Cells(1, 2) = YourNam
Cells(1, 3) = password
End Sub
The typo is YourNam and the error message ‘variable not defined” is displayed .
Figure 2.2: Error message due to typo error
13
2.3 Assigning Values to the Variables
After declaring various variables using the Dim statements, we can assign values to
those variables. The general format of an assignment is
Variable=Expression
The variable can be a declared variable or a control property value. The expression
could be a mathematical expression, a number, a string, a Boolean value (true or
false) and more. Here are some examples:
firstNumber=100
secondNumber=firstNumber-99
userName="John Lyan"
userpass.Text = password
Label1.Visible = True
Command1.Visible = false
ThirdNumber = Val(usernum1.Text)
total = firstNumber + secondNumber+ThirdNumber
2.4 Performing Arithmetic Operations in Excel VBA
In order to compute input from the user and to generate results in Excel VBA, we can
use various mathematical operators. In Excel VBA, except for + and -, the symbols
for the operators are different from normal mathematical operators, as shown in
Table 2.3.
14
Table 2.3: Arithmetic Operators
Operator Mathematical function Example
^ Exponential 2^4=16
* Multiplication 4*3=12
/ Division 12/4=3
Mod
Modulus (return the remainder from an
integer division)
15 Mod 4=3
\ Integer Division (discards the decimal places) 19\4=4
+ or & String concatenation
"Visual"&"Basic"="Visual
Basic"
Example 2.4
Option Explicit
Private Sub CommandButton1_Click ()
Dim number1, number2, number3 as Single
Dim total, average as Double
number1=Cells (1, 1).Value
number1=Cells (2, 1).Value
number3= Cells (3, 1).Value
Total=number1+number2+number3
Average=Total/3
Cells (5, 1) =Total
Cells (6, 1) =Average
End Sub

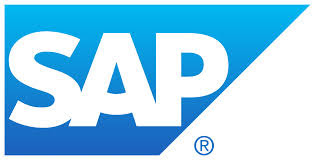

تعليقات
إرسال تعليق